(Dân trí) - Bạn chỉ
có loại modem Internet 1 cổng, nhưng lại có nhiều thiết bị muốn kết nối
Internet? Bạn đang sở hữu cả laptop, smartphone, máy tính bảng… nhưng kết nối
Internet của bạn không có Wifi để chia sẻ rộng rãi? Mọi vấn đề sẽ được giải đáp
hoàn toàn với Connectify.
Để tạo sóng wifi từ modem thông thường, bạn cần phải mua loại
thiết bị với tên gọi Wireless Acess Point với giá thành khá đắt. Một vài loại
smartphone đời mới hiện nay cũng có tính năng Wifi Hotspot, cho phép tạo sóng
wifi cho các thiết bị lân cận sử dụng, tuy nhiên không phải ai cũng có điều kiện
sở hữu những chiếc smartphone này.
Tuy nhiên, với sự giúp đỡ của Connectify, bạn sẽ không phải
tốn đồng nào để phát sóng Wifi cho cả nhà cùng sử dụng. Tuy nhiên, điều kiện
tiên quyết đó là bạn phải đang sở hữu 1 chiếc laptop chạy trên Windows 7.
Connectify là
công cụ miễn phí, sẽ biến chiếc laptop Windows 7 (và đang kết nối Internet) của
bạn thành 1 trạm phát sóng wifi miễn phí, từ đó, các thiết bị bên ngoài như
smartphone hay các laptop khác… có thể dễ dàng truy cập Internet thông qua wifi
do laptop Windows 7 tạo ra, mà không cần phải kết nối trực tiếp với modem.
Để sử dụng Connectify, bạn thực hiện theo các bước dưới đây.
Cập nhật driver cho
card mạng:
Để sử dụng Connectify đạt được hiệu quả cao nhất, việc đầu
tiên bạn cần làm là update driver của card mạng mà laptop đang sử dụng.
Để thực hiện điều này, bạn có thể nhờ đến sự trợ giúp của phần
mềm Device Doctor, 1 trong những phần mềm tự động cập nhật driver tốt nhất hiện
nay.
Download Device Doctor miễn phí tại đây.
Sau khi cài đặt, từ
giao diện chính, nhấn nút Begin Scan
để phần mềm tự động quét và kiểm tra bản cập nhật driver các thiết bị trên hệ
thống.
Sau khi hoàn tất quá
trình quét và kiểm tra, từ danh sách các driver cần cập nhật, bạn chọn loại
driver tương ứng cho card mạng mà máy tính đang sử dụng (là loại driver có biểu
tượng kết nối mạng như hình minh họa bên dưới).
Nhấn vào nút Download Update, cửa sổ trình duyệt web
sẽ tự động bật mở. Tại đây, bạn nhấn vào mục Download Driver Installer để download bản cập nhật cho driver.
Sau khi download, tiến hành cài đặt bản cập nhật driver như
phần mềm bình thường.
Cài đặt Connectify và
bắt đầu thiết lập để phát sóng Wifi
Download Connectify miễn phí tại đây.
Trong quá trình cài đặt,
phần mềm sẽ yêu cầu bạn cài đặt kèm thêm phần mềm DriverScanner, khi gặp phải bước này, bạn chọn tùy chọn No (như
hình minh họa bên dưới) và nhấn Install để bắt đầu cài đặt.
Sau khi hoàn tất quá
trình cài đặt, biểu tượng của phần mềm sẽ xuất hiện ở trên khay hệ thống, đồng
thời 1 hộp thoại hiện ra cho phép bạn thiết lập phần mềm theo từng bước. Tuy
nhiên hộp thoại này không thực sự cần thiết, nhấn Cancel để bỏ qua hộp thoại
này.
Bây giờ, kích đôi vào biểu tượng của phần mềm trên khay hệ
thống. Từ giao diện hiện ra, bạn đặt tên cho mạng Wifi mà mình khởi tạo tại mục
Wi-Fi Name, điền mật khẩu để kết nối
Wifi tại mục Password.
Lưu ý: Password phải có số ký tự nằm trong khoảng 8-15.
Tại mục Internet, bạn chọn loại kết nối Internet mà laptop bạn
đang sử dụng. Thông thường, bạn sẽ đang sử dụng Internet trực tiếp từ modem
thông qua dây nối, sau đó mới phát Wifi đến các thiết bị khác. Do vậy, tại đây
bạn chọn Local Area Network.
Cuối cùng, nhấn nút Start Hotspot.
Chờ trong giây lát để Connectify bắt đầu quá trình phát sóng
Wifi từ laptop. Một khi nút Start
Hotspot chuyển thành nút Stop
Hotspot, nghĩa là Connectify đã hoàn tất việc phát sóng wifi từ laptop.
Lưu ý: trong trường hợp
bạn quên mật khẩu wifi mình đã khởi tạo trên Connectify, có thể nhấn vào nút
View bên cạnh ô điền mật khẩu để xem lại mật khẩu mình đã khởi tạo.
Giờ đây, các thiết bị bên ngoài muốn kết nối vào Wifi do
laptop đang tạo ra thì chỉ việc mở tính năng Wifi, dò tìm kết nối, điền mật khẩu
và truy cập mạng wifi tương tự như các điểm phát wifi thông thường.
Trên giao diện chính của Connectify sẽ hiển thị danh sách
các thiết bị đang kết nối vào hệ thống Wifi do bạn tạo ra, từ đây bạn có thể biết
được có thiết bị nào đang “câu trộm” sóng Wifi của bạn hay không. Để ngừng việc
phát sóng Wifi từ laptop, bạn chỉ việc nhấn nút Stop Hotspot trên giao diện của phần mềm.
Phạm Thế Quang Huy
 Thứ Tư, tháng 12 19, 2012
Thứ Tư, tháng 12 19, 2012
 Hoàng Nam Sơn
Hoàng Nam Sơn






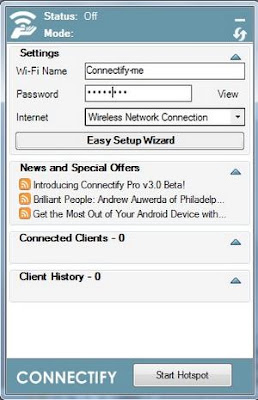
 Posted in:
Posted in: 











0 nhận xét:
Đăng nhận xét